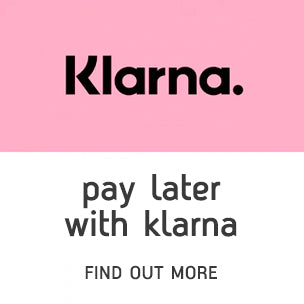misty the cloud support: how to use
How to use misty the cloud
Contents
- Locating and inserting power cable
- Misty placement
- Getting started without the app / manually
- Changing modes
- Temperature mode without the app / manually
- Sleep trainer mode without the app / manually
- Light show mode without the app / manually
- Adjust brightness without the app / manually
- Turn led display on/off without the app / manually
- Child lock on/off without the app / manually
- Factory reset
- Troubleshooting error codes
Locating and inserting power cable
Firstly, open and remove the Misty unit from the packaging. You will find your power cable beneath Misty's cardboard mount. Use the two finger holes to help remove this section from the box.
You will locate the power input socket beneath temperature probe on rear of the Misty unit. Insert the power cable and conenct it to a mains plug socket.
2misty placement
For most accurate temperature readings try to avoid placing Misty into direct sunlight, near a window, on top of any radiator or heat source. You must place Misty on an even and stable surface to prevent it tipping over or falling. Handle Misty from the solid plastic base only and not from the soft silicone cloud top.
3getting started without the app / manually
After connecting power to Misty, the unit LED will display -- : --. Pressing the UP or DOWN buttons will start the process of changing the time – this is indicated on the display as the HH : -- will start flashing. Please note Misty uses a 24-hour clock. Set the Hours by using the UP and DOWN buttons, pressing the SET button will advance to setting the Minutes. Once complete, press the MODE button to submit the time. Misty will operate as normal and go to the default operating mode – ‘Temperature Mode’.
4changing modes
To change modes simply press the MODE button located on the side of the Misty unit, it should be the first button and marked with an 'M'. Single pressing the MODE button will cycle through all the modes; Temperature, Sleep Trainer and Light Show.
5temperature mode without the app / manually
When in Temperature Mode, the LED display will display the current temperature to one decimal point. i.e. 20.5 Degrees C.
The Cloud dome colour will change dependent upon the current temperature as per table below:
| Temperature | Cloud dome colour |
|---|---|
| >25°C | Red |
| 20.1-25°C | Amber |
| 16-20°C | Amber |
| <16°C | Blue |
NOTE: After power on it is necessary for Misty to stabilise for 30-60 minutes before the temperature reading will be accurate.
toggle between °C & °F
Press the SET button when in temperature mode to toggle between °C & °F.
6sleep trainer mode without the app / manually
Sleep Trainer mode is composed of three states:
(1) Idle (2) Asleep (3) Awake
When Misty enters Sleep Trainer mode, it will default to Idle. LED will display current time.
Misty will transition from Idle into Asleep by pressing the SET button on the Misty.
Misty will transition from Asleep into Awake by pressing the SET button, or by reaching the user-defined Wake Time.
Misty will transition from Awake into Idle by pressing the SET button, or by reaching 3 hours post Wake Time.
When in 'Sleep Trainer Mode', the Cloud dome colour will change dependent upon the different states as per table below:
| State | Cloud dome colour | LED Display |
|---|---|---|
| Idle | OFF | Current Time |
| Asleep | Amber | Current Time |
| Awake | Green | Current Time |
Change / set time and wake time
Hold down the MODE button for 4 seconds, the Misty will enter a Set Wake Time and Set Current Time mode.
Upon entering this mode, the user can first set the Wake Time. The Cloud dome will turn Green at this point.
The time will be displayed with the HH : -- flashing. The hours can be set by using the UP and DOWN buttons. Pressing SET will confirm the hours.
Next, the -- : MM will flash. The minutes can be set by using the UP and DOWN buttons. Pressing SET will confirm the Minutes.
You can then set the Current Clock Time. The Cloud dome light will turn off at this point. The time will be displayed with the HH : -- flashing. The hours can be set by using the UP and DOWN buttons. Pressing SET will confirm the hours.
Next, the -- : MM will flash. The minutes can be set by using the UP and DOWN buttons. Pressing SET will confirm the Minutes and return to setting the wake time.
Pressing MODE at any point during this process will accept all and exit back to previous mode of operation.
7light show mode without the app / manually
In the Light Show mode, the LED display will be off. The Cloud dome will change/fade between a predefined set of colours. There are two Light Shows, these are Sunset and Northern Lights.
The two Light Shows can be toggled by using the SET button.
Default Light Show is Sunset.
8adjust brightness without the app / manually
Manually on the Misty unit, the UP and DOWN buttons will toggle through 5 brightness levels. These are set and fixed to 0%, 25%, 50%, 75% and 100%.
This will set the brightness of the Cloud dome in any of the three operating Modes.
It will not change the brightness of the LED Display.
9TURN LED DISPLAY ON/OFF without the app / manually
Hold down the SET button for 6 seconds, the Display LEDs will toggle ON or OFF.
This will turn the display ON/OFF regardless of the current operation mode.
This will not affect the Cloud dome lights.
10child lock ON/OFF without the app / manually
Hold MODE and SET simultaneously for 2 seconds to toggle the Child Lock.
The Child Lock will lock all of the buttons on the unit from having any effect.
11factory reset
Misty can be fully reset by pressing both the UP and DOWN buttons for approximately 10 seconds.
*The unit will blink to acknowledge that the Factory Reset has initiated.
12Troubleshooting error codes F700/F601/F701
If your misty unit is displaying error code F700 / F600 / F601 / F701, don't worry - this can sometimes occur if the unit experiences a loss of connection while it is processing.
Your unit should be flashing all colours with the numbers cycling, this is because the unit is in 'test' mode. Here is what you need to do:
1.) Press the buttons one after the other - the screen will show 1... 2... 3... 4... accordingly.
2.) Press M and S simultaneously - the screen will say PASS. This means your unit is working perfectly.
3.) Power down.
4.) Power up.
If the unit is still displaying F error please repeat this process:
5.) Press the buttons one after the other - the screen will show 1... 2... 3... 4... accordingly.
6.) Press M and S simultaneously - the screen will say PASS. This means your unit is working perfectly.
7.) Leave unit, it will enter AP mode (flash purple).
8.) Power down one final time.
9.) Power up.
Your unit should now be flashing purple, signifying that it is ready to configure.